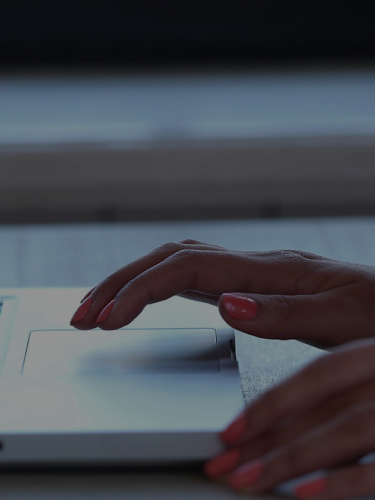- Mostrar el contenido en un alto contraste para personas con limitación visual.
Actualiza tu firma de correo electrónico en 3 sencillos pasos
- Firma EPM ejecutor
- Firma EPM corporativo
Paso 1. Descarga la plantilla oficial
Haz clic en el siguiente botón para descargar el archivo en formato Word que contiene la plantilla oficial de la firma de correo electrónico institucional de EPM.
Paso 2. Copia la plantilla
Abre el archivo Word descargado, selecciona toda la firma con el mouse (incluyendo texto, diseño y logos) y cópiala. Puedes hacerlo de dos formas:
Presiona Ctrl + C en el teclado.
O haz clic derecho sobre la selección y elige la opción "Copiar" del menú.
Asegúrate de copiar todo el diseño sin omitir ningún elemento visual.

Paso 3. Configura la firma en Outlook
Después de copiar la plantilla desde el archivo Word, sigue estos pasos para pegarla y configurarla en Outlook:
- Abre Outlook.
Ve a Configuración> Cuenta > Firmas.
Crea una nueva firma o selecciona la que ya estás usando.
Pega la firma en el cuadro de edición de Outlook (Ctrl + V).
Cambia los datos de ejemplo por tu nombre, cargo, dependencia, celular y correo electrónico.
Verifica que el diseño y los logos se estén bien, y haz clic en Guardar.
Ahora selecciona el nombre de la nueva firma qué creaste, en las casillas “Para los mensajes nuevos:” y en “Para respuestas o reenvíos:”
Haz clic en Guardar para aplicar la firma.

Paso 1. Descarga la plantilla oficial
Haz clic en el siguiente botón para descargar el archivo en formato Word que contiene la plantilla oficial de la firma EPM corporativo para el correo electrónico.
Paso 2. Copia la plantilla
Abre el archivo Word descargado, selecciona toda la firma con el mouse (incluyendo texto, diseño y logos) y cópiala. Puedes hacerlo de dos formas:
Presiona Ctrl + C en el teclado.
O haz clic derecho sobre la selección y elige la opción "Copiar" del menú.
Asegúrate de copiar todo el diseño sin omitir ningún elemento visual.

Paso 3. Configura la firma en Outlook
Después de copiar la plantilla desde el archivo Word, sigue estos pasos para pegarla y configurarla en Outlook:
Abre Outlook.
Ve a Configuración> Cuenta > Firmas.
Crea una nueva firma y colócale un nombre en la casilla "Editar nombre de firma"
Pega la firma en el cuadro de edición de Outlook (Ctrl + V).
Cambia los datos de ejemplo por tu nombre, cargo, teléfono y correo electrónico.
Verifica que el diseño y los logos se estén bien, y haz clic en Guardar.
Ahora, selecciona el nombre de la nueva firma qué creaste, en las casillas “Para los mensajes nuevos:” y en “Para respuestas o reenvíos:”
Haz clic en Guardar para aplicar la firma.